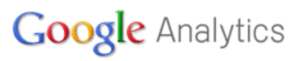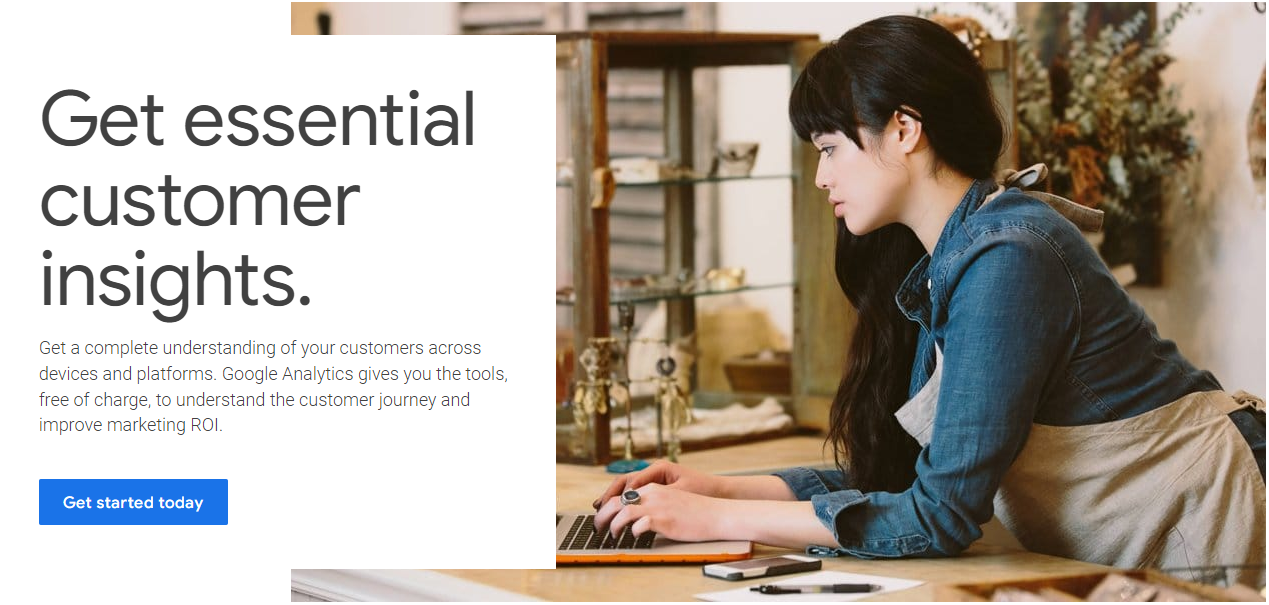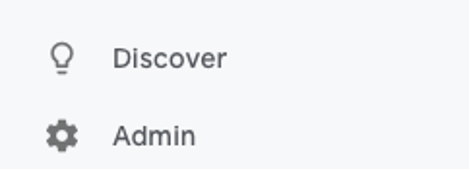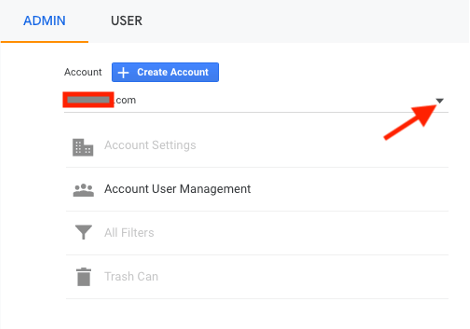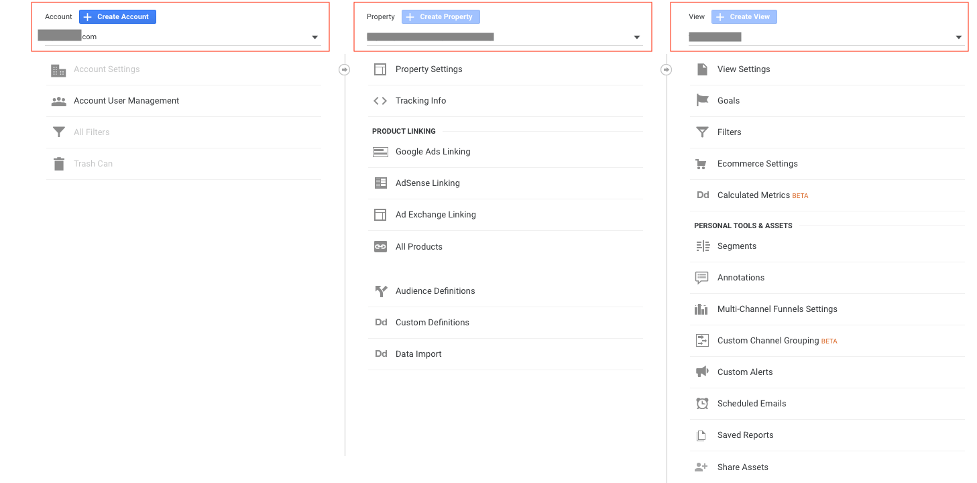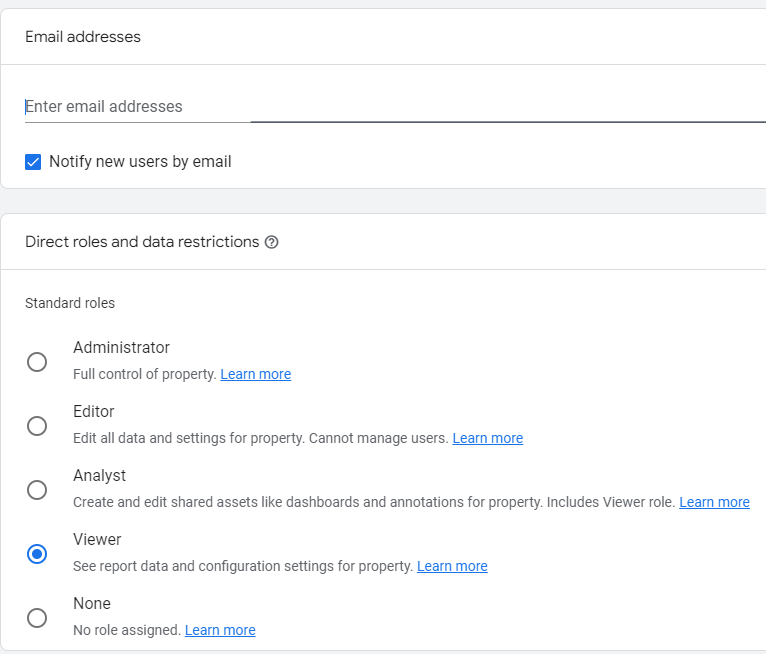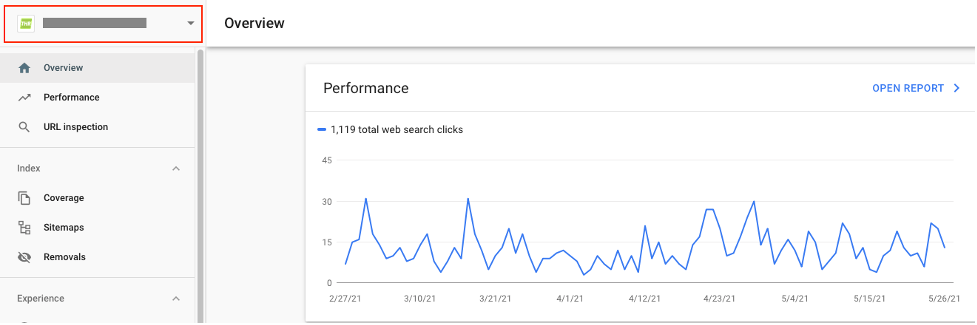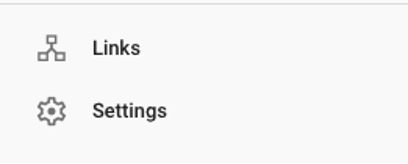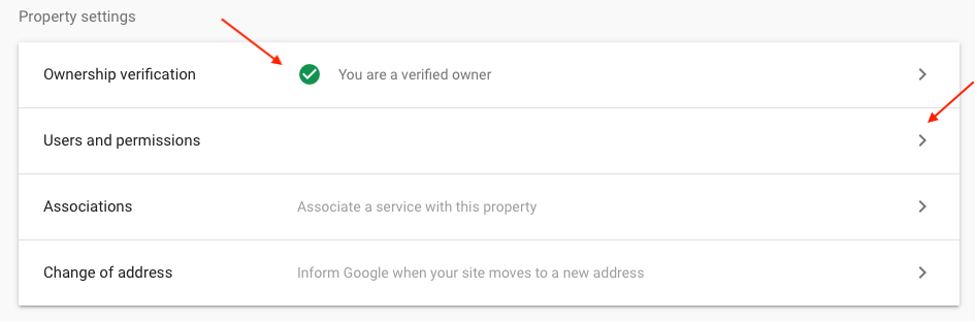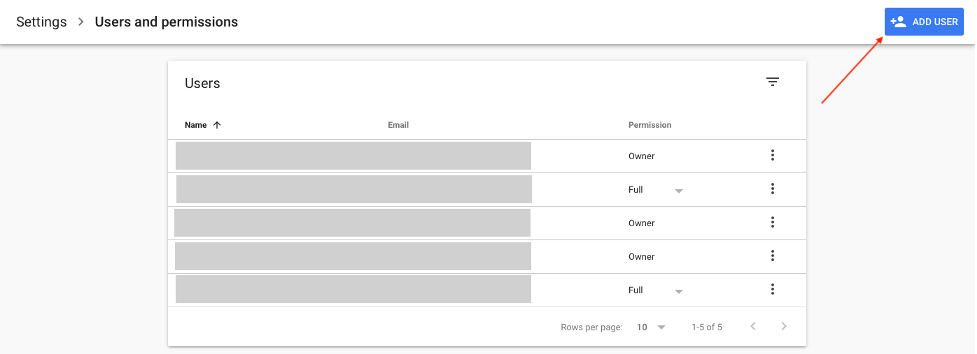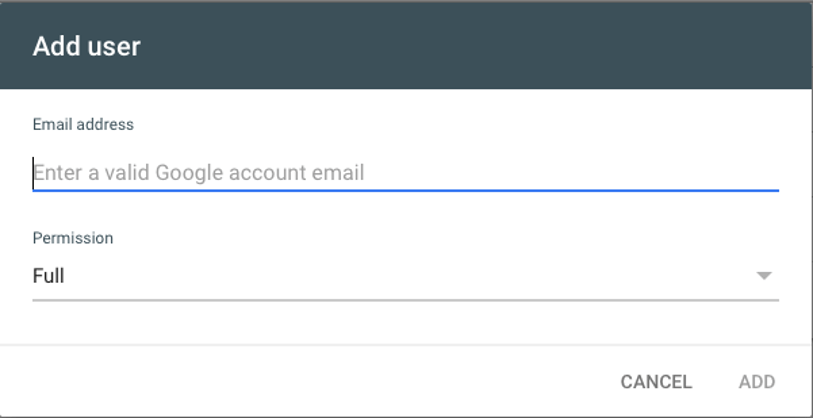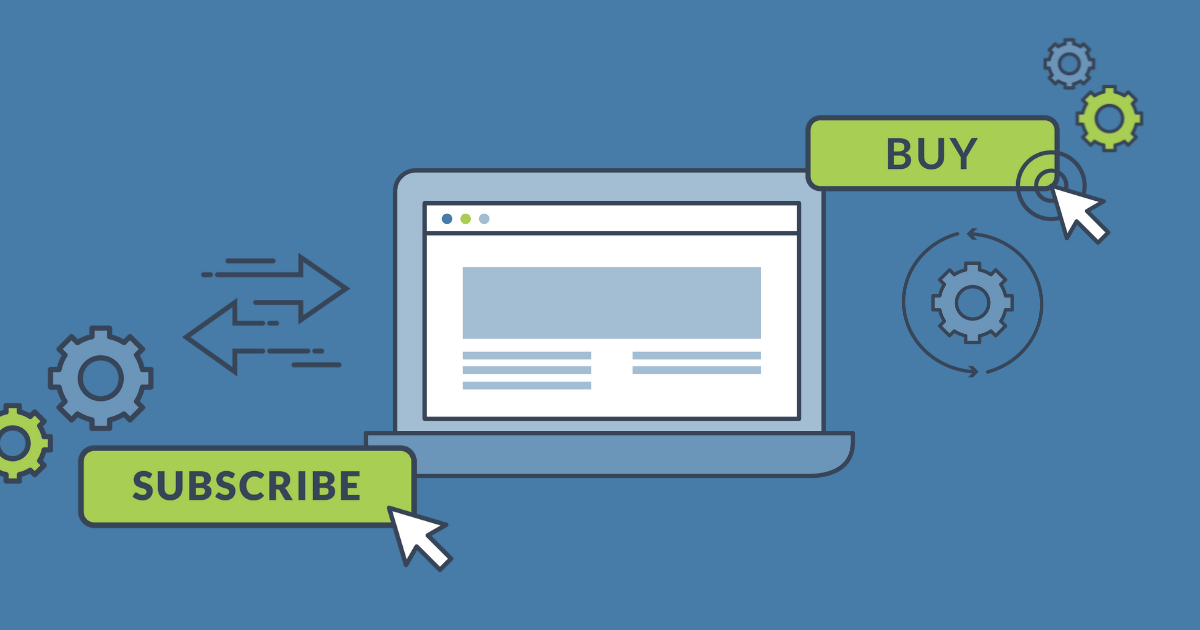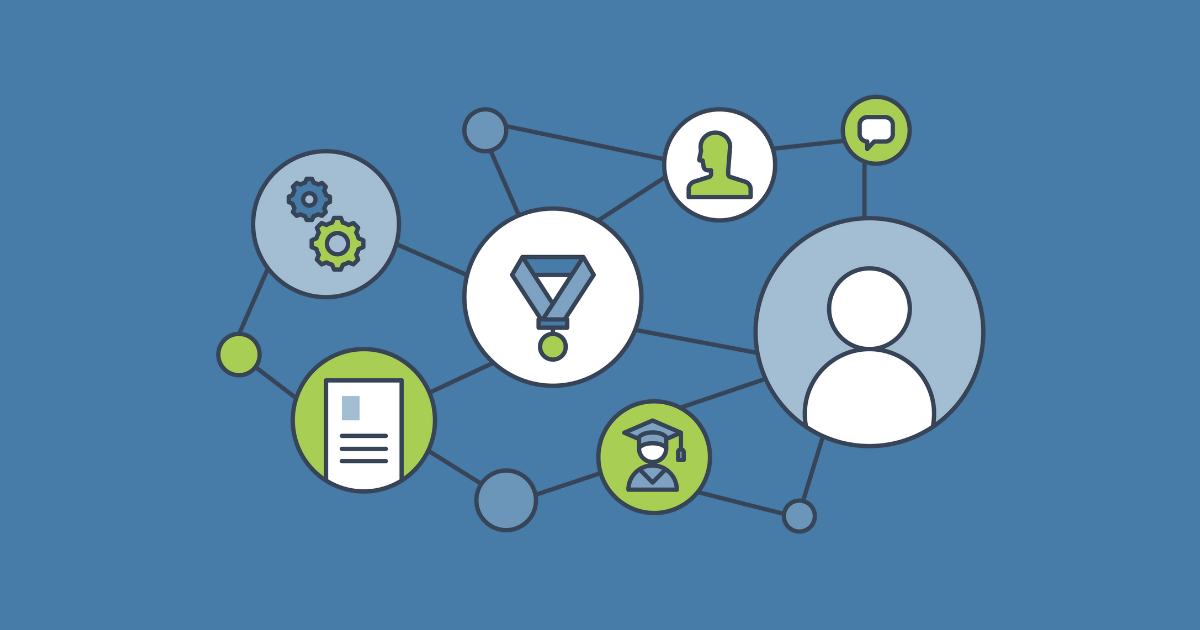Adding Users to Google Analytics & Google Search Console Account
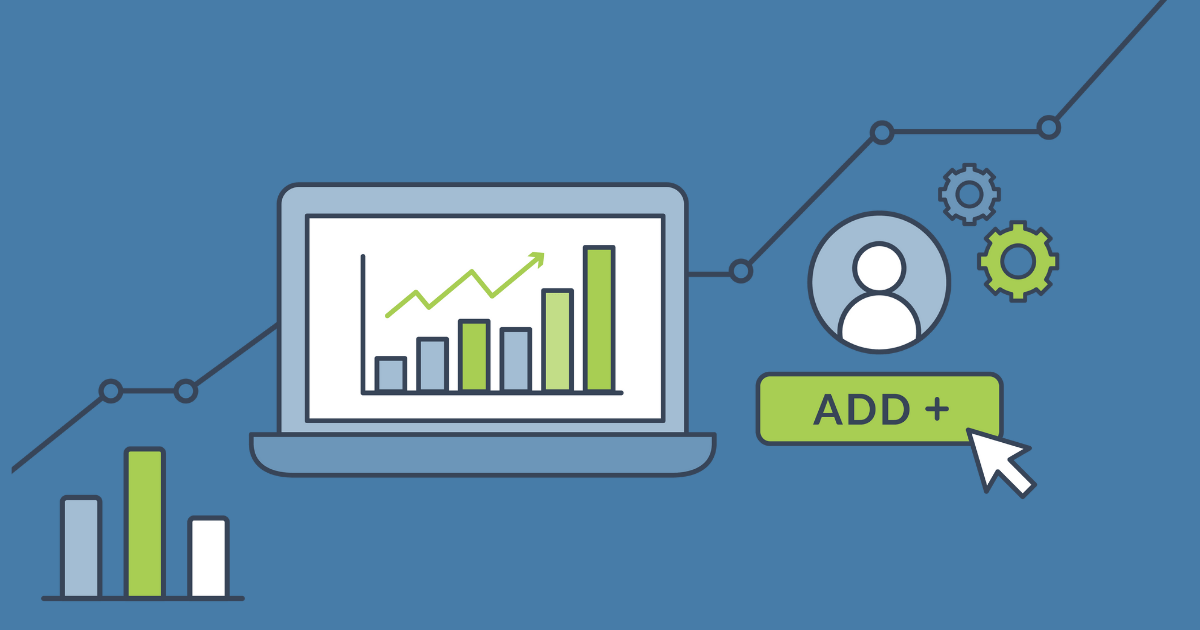
When working with an SEO Consultant or an Internet Marketing Company, you will sometimes be asked to share your Google Analytics and Search Console data by adding extra users. This helps the company understand a few things about how your website is performing in Search Engines and how users behave on your site.
Adding Users to Google Analytics
Google has made it very easy for people to share their analytics accounts with other users. However, sometimes it can be a bit confusing to an untrained eye. Below are the steps you need to take in order to share your Google Analytics account with someone else:
Step 1 – Log In to Google Analytics
To access your google analytics account, navigate to http://www.google.com/analytics/. Once you are there, you will have to log in with the username and password you used to set up your analytics account.
Step 2 – Access the Admin Panel for the Correct Account
Once logged in, find the Admin dashboard, which is located on the left-hand ribbon panel, to change user options. Click on the Admin element.
Step 3 – Select Site That Needs to be Shared
Once you are in the admin dashboard, find the site that you need to share with the new user (if you have more than one site in your account). Under “ACCOUNT,” click on the drop-down menu, and all your managed sites should appear. Select the site you want to add a user for.
Step 4 – Choose between ACCOUNT, PROPERTY, and VIEW level access
After you have selected the site that you would like to add a user to, decide the level of access to give them. This is important when multiple different websites are hosted under ONE account. You will notice 3 columns, each with a link for “USER MANAGEMENT.”
- Account Level – User will have access to all websites under this account and can also manage a lot of the settings and configurations.
- Property Level – User has full access to a specific site under the given account.
- View (Profile) Level – User has a limited view on reporting and data. This is generally for users or clients who need to view summary reports.
Step 5 – Add a User
After you have selected which level the new user should have access to, click ACCESS MANAGEMENT. Then, click the + button, and you will see an option to “Add users.” Add the new user’s email address here.
Step 6 – Account Permissions
After you’ve entered the new user’s Gmail address, you will be prompted to select what permissions that user will have. There are 5 different options here which constitute how the user can interact with the account level they have been given access to. You can also choose to notify them by email after they’ve been added.
- Administrator – User can manage other users (add, delete, modify, etc.).
- Editor – Can perform report-related functions such as managing accounts, views, filters, goals, etc.
- Analyst– Can create and share certain assets with other users, such as goals and annotations.
- Viewer– Can see all report data and can manipulate report data.
- None– No Role Assigned.
Raven’s Google Analytics Configuration Tool
Our friends at Raven have a great tool to help you configure your Analytics. They offer everything from setting up basic features of your Analytics profile to configuring Goals and KPIs. I know we mention them a lot in our blog, and that’s because we love what these guys do and the tools they offer!
That is it! Simple and effective. Make sure you are aware of who is looking at your data, especially if you are giving someone Account Level access with high-level permissions. Also, be sure you are the site owner and have created the account, or you could run into some issues.
Guidance from Google on managing site owners: If the only verified owner of your site leaves your team, or you’re not sure who the verified owner is, you should verify ownership to maintain or regain access to the property. If you are taking over a site from another owner after you verify ownership, you can un-verify previous owners by removing their verification token.
Adding Users to Google Search Console
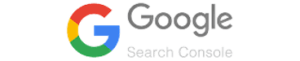
Here is how you can add additional users to your Google Search Console.
Step 1 – Log In to Google Search Console
To access your Google Search Console account, go to https://search.google.com/search-console/about and click “start now.” Then log in with the username and password that you used to set up your Google Search Console account.
Step 2 – Select the property
Select the correct website property from the “Search Property” drop-down menu (if you have more than one).
Step 3 – Select Settings
Step 4 – Select Users and Permissions
Ensure you are listed as a “Verified Owner,” then click “Users and permissions.”
Step 5 – Select Add User
After selecting “Users and permissions,” you will see a list of all users who currently have access to your Google Search Console account, along with their level of permissions.
Click the blue “Add User” button in the upper right-hand corner.
Step 6 – Enter Email Address
On the Add User screen, add the user’s Gmail address that you want to add to your account, and click add.
Step 7 – Select Permission Type
Full Permission
Full permission in Google Search Console allows the user to use all the features available in the account, including the disavow tool, submitting URLs, submitting sitemaps, and handling manual action requests.
Restricted Permission
Restricted permission grants the user access to all the performance data, but restricts access to some of the tools within the account.
Upon providing access to a user they will not receive an email, but your website will show up when they log into their Google Search Console account. That’s it! Now you know how to add a user to your Google Search Console account.