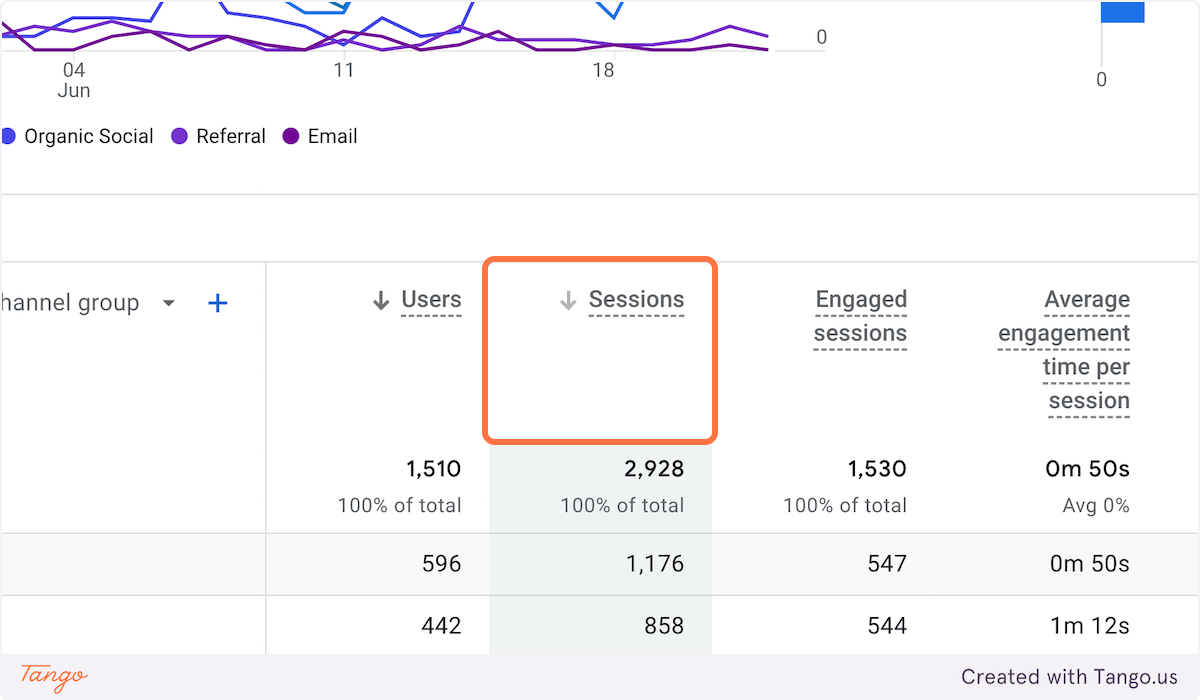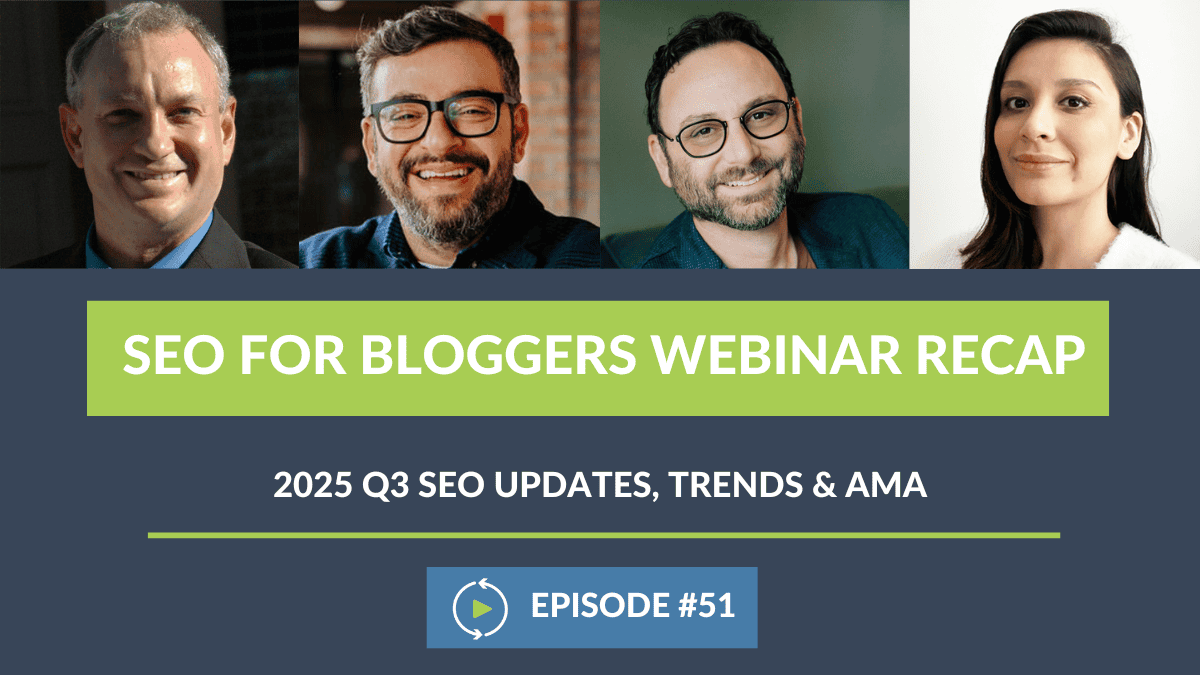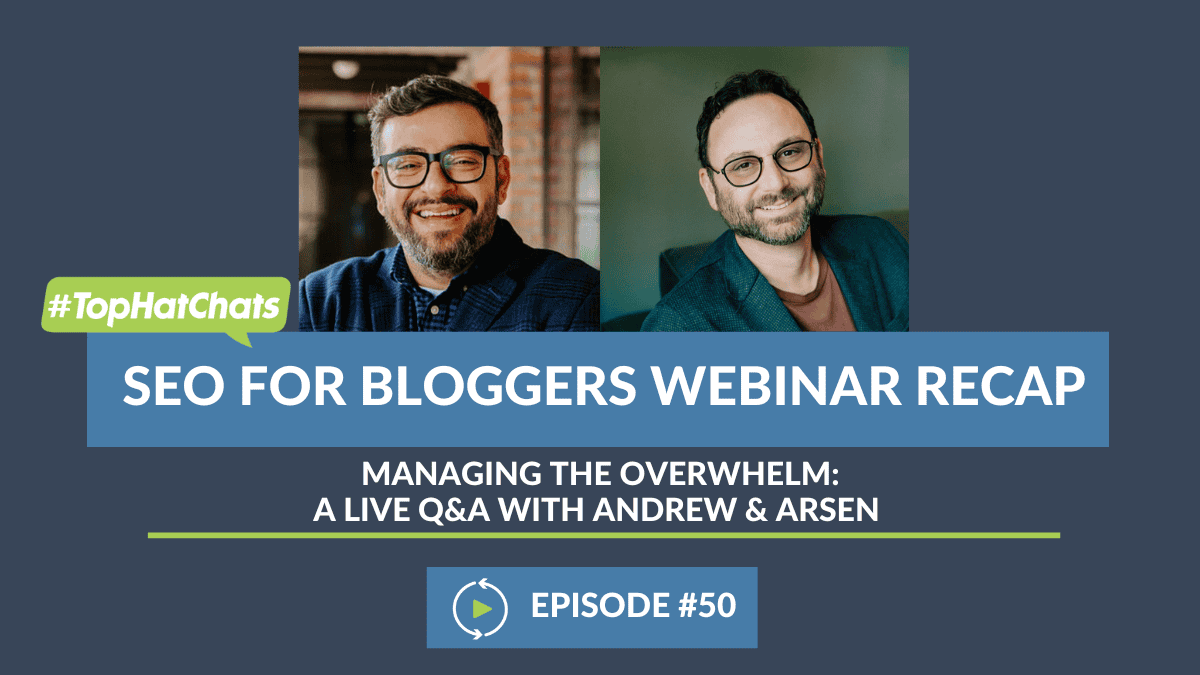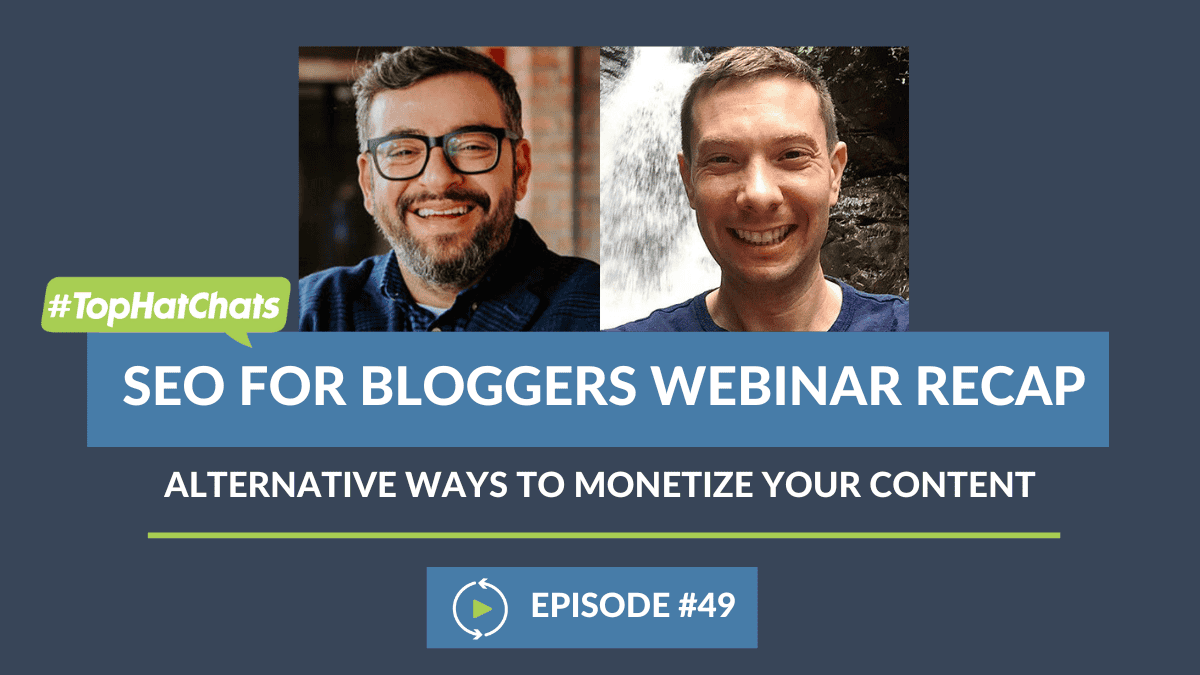Google Analytics 4: Where to Find Total Sessions
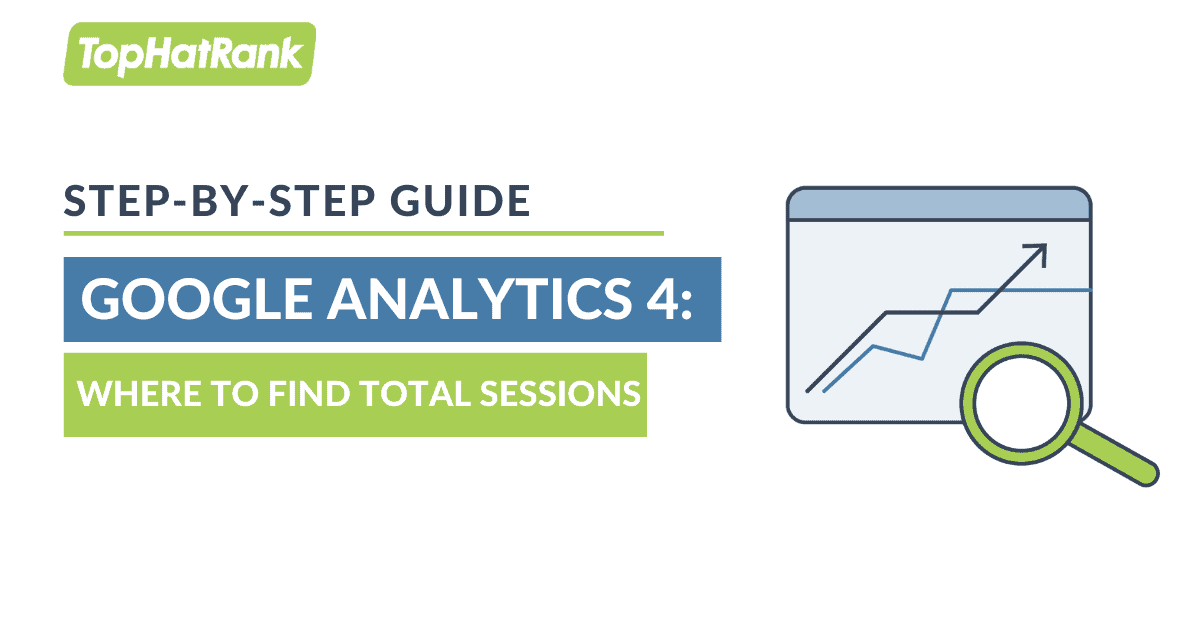
Google Analytics 4 has caused a massive wave of change in the SEO industry. Including the sunsetting of Universal Analytics (the previous version of Google Analytics) and that it will stop processing data as of July 1st, 2023. There are also a number of changes in terms of how GA4 processes that data, the metrics it uses, and more.
What Are Sessions?
In Google Analytics 4, sessions are calculated just a little bit differently. Basically, a session is defined as any period of time in which users are engaged with a site or an application.
What Is The Difference Between Sessions and Engaged Sessions?
So, if sessions calculate a period of time that users are engaged, what, exactly is an engaged session? These types of sessions are those sessions that last for longer than a 10 second duration, a conversion event occurs, or the session consists of at least 2 screenviews or pageviews.
Where to Find Total Sessions in Google Analytics 4
First, make sure that you are logged in to your Google Analytics Account, and that it has been fully updated to GA4.
If you don’t know how to do the GA4 conversion yourself, we highly recommend making sure that you hire an expert-level professional who can do this level of work for you.
Otherwise, the smallest mistake can mess up your reporting forever.
In this walkthrough, we will show you in around 5 steps where you can find total sessions in GA4.
What are total sessions vs. engaged sessions? Total sessions shows the number of sessions that began on your site or app. Engaged sessions, however, are sessions that lasted longer than 10 seconds. Or, perhaps the session had a conversion event, or they had 2 or more screen views. These specific events are what trigger engaged sessions.
Steps to Follow for Finding Total Sessions
1. Click on Reports
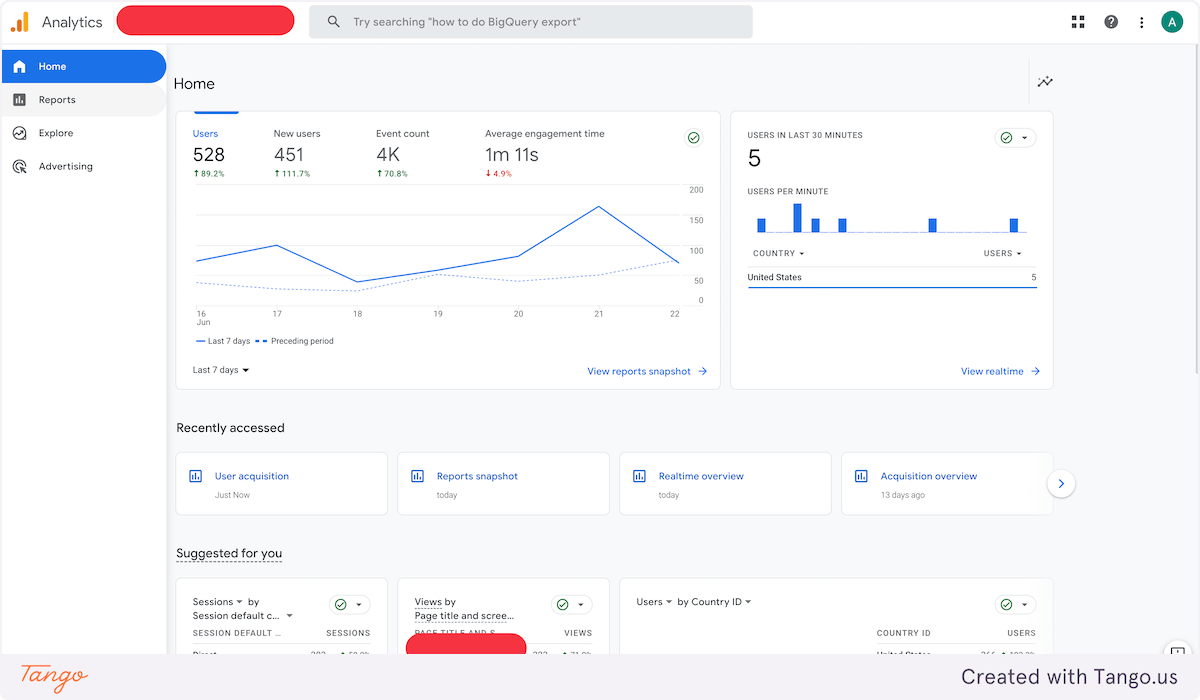
2. Click on Acquisition
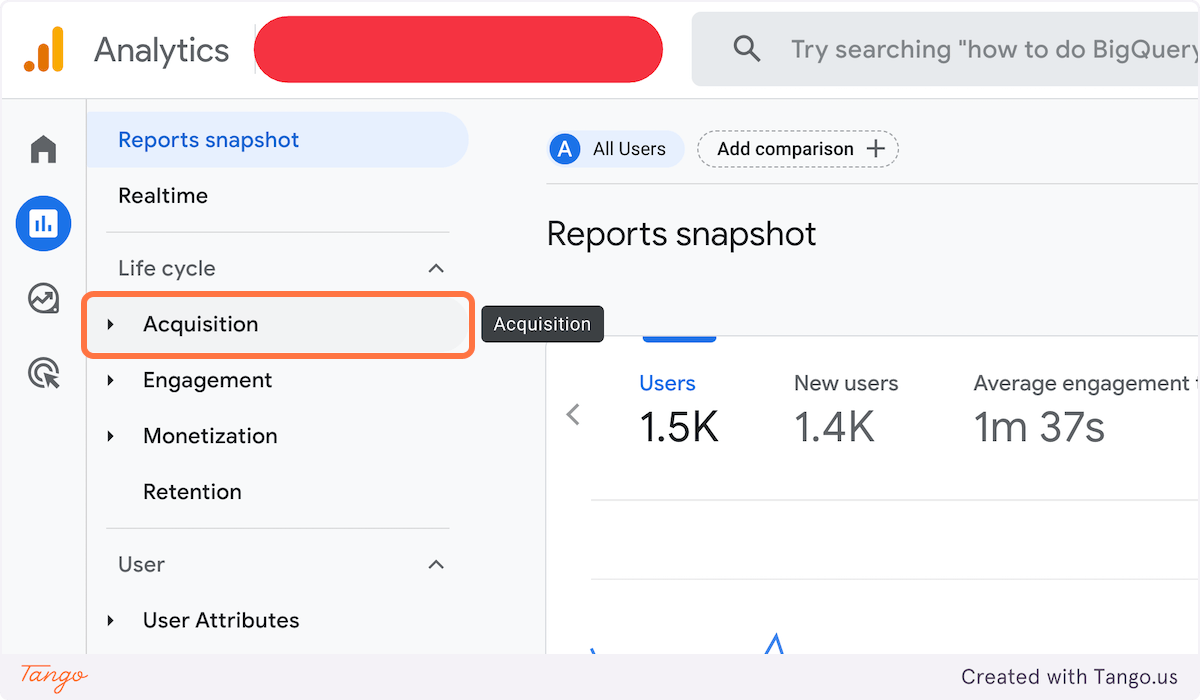
3. Click on Traffic acquisition
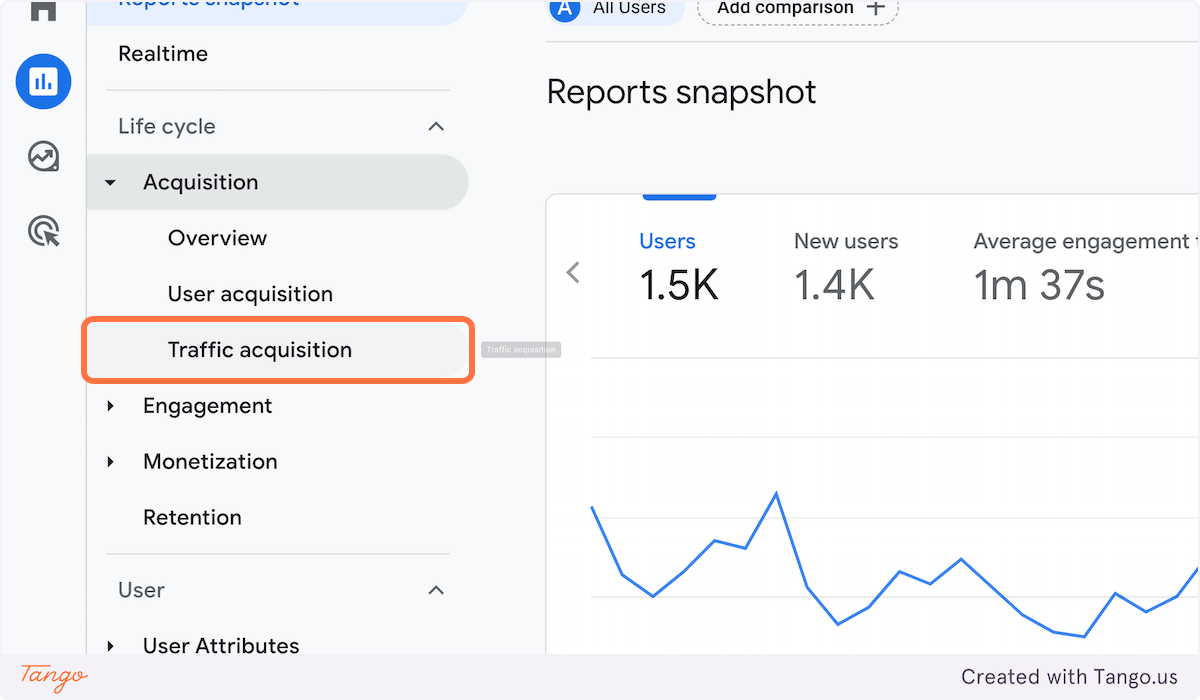
4. Click on the Sessions header. Here, you can sort between the different channel groupings if you want to.